Creating an Automated Social Media Poster with Make.com
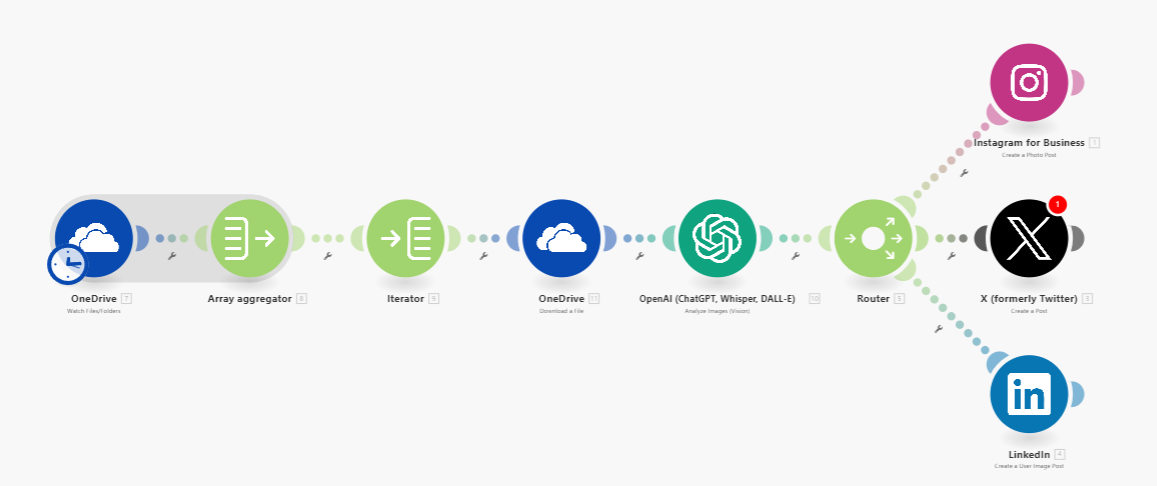
Introduction
In today’s busy digital world, streamlining tasks can save you tons of time. Even posting on multiple social media accounts doesn’t have to be a chore. In this blog, we will walk you through a step-by-step guide to automate posting photos from OneDrive with captions generated by ChatGPT and share them on social media platforms like Instagram, LinkedIn, and Twitter.
Step-by-Step Guide
1. Watch OneDrive Folder for New Photos
First, we need to monitor a OneDrive folder where we will upload our photos.
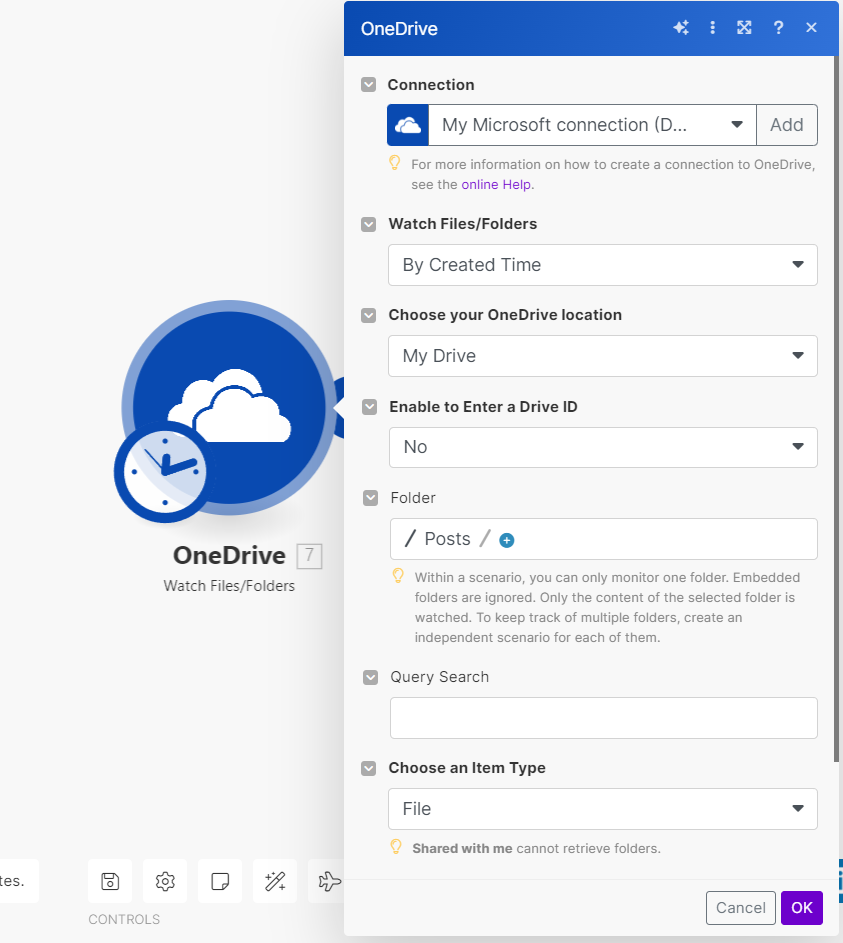
- Module: OneDrive - Watch Files/Folders
- Parameters:
- Limit: 3
- Choose: By Created Time
- Folder: Path to the OneDrive Folder (e.g., "Posts")
- Select: My Drive
- ItemType: File
This module will scan the specified OneDrive folder and trigger whenever it detects new photos.
2. Aggregate then Iterate Found Photos
Since OneDrive doesn't support instant triggers, we need to gather any found bundles into an array and then iterate on the photos array.
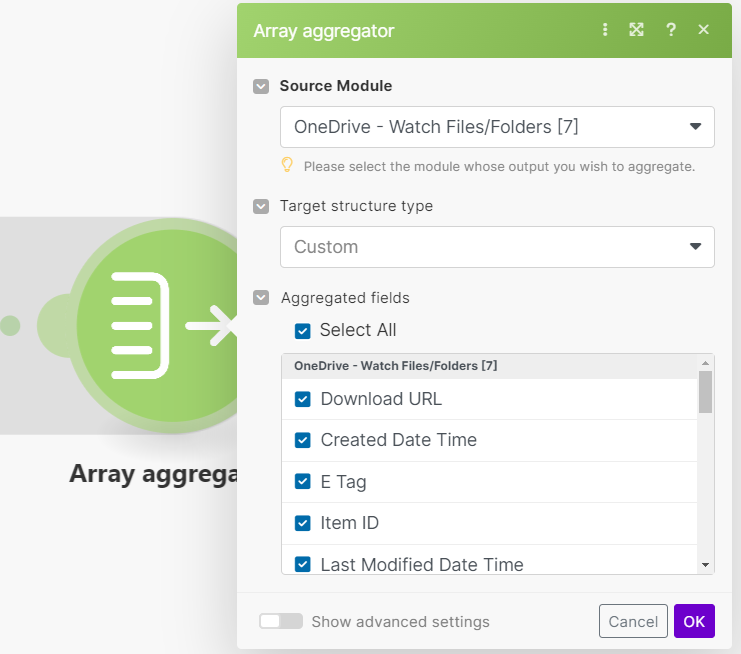
- Module: Basic Aggregator
- Source Module: OneDrive - Watch Files/Folders
- Module: Iterator
- Source Module: Array from Aggregator
This module helps to collect and organize data for further steps.
3. Download Photos from OneDrive
Next, download the photos so we can pass them to OpenAI for generating captions.
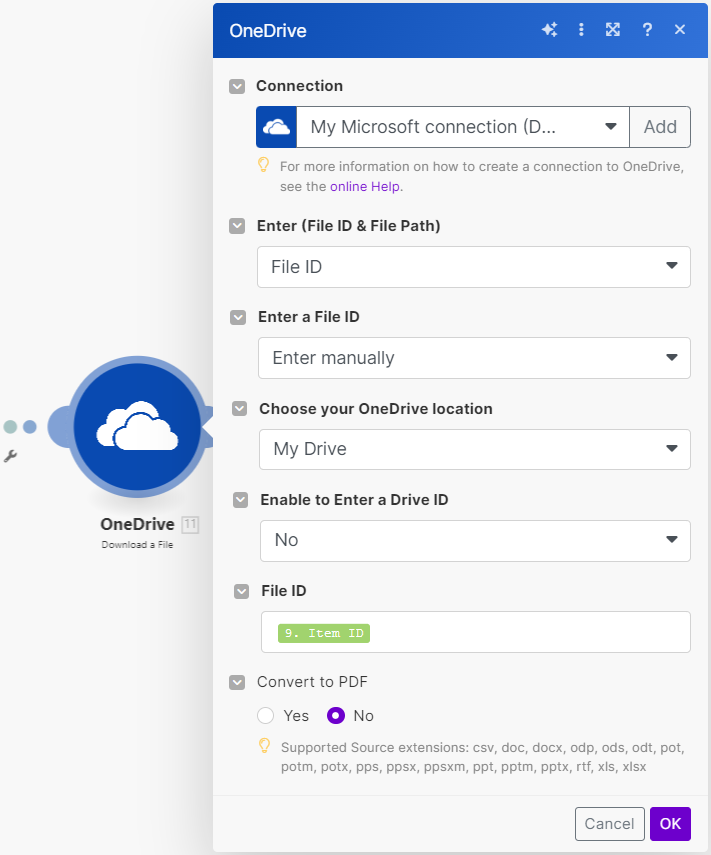
- Module: OneDrive - Download a File
- Parameters:
- Identity: File ID
- Choose: Enter manually
- Select: My Drive
- Select1: No
We map it to the files found and aggregated in the previous steps.
4. Generate Captions with ChatGPT
Now, let's generate captions for our photos using OpenAI’s ChatGPT.
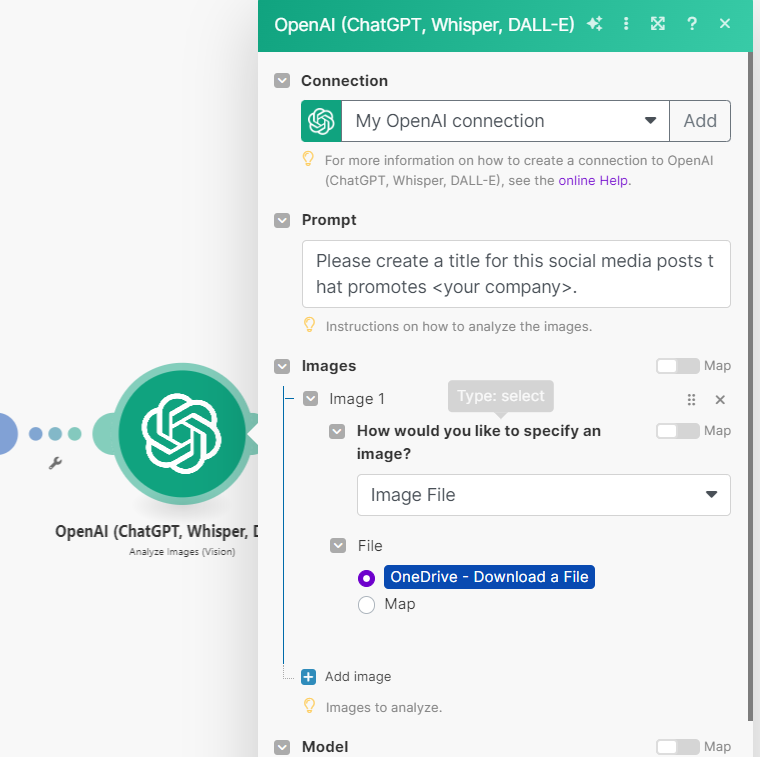
- Module: OpenAI GPT-3 - Analyze Images
- Parameters:
- Model: gpt-4o
- Images: Data from the downloaded OneDrive file
- Prompt: "Please create a title for this social media posts that promotes <your company>. Reply with NOTHING ELSE."
- Temperature: 1
This module will process the image data and generate suitable captions.
5. Post to Social Media Platforms
Finally, we route the generated captions and photos to different social media accounts. Place a router after ChatGPT and connect it to each of the social media platforms that you choose. We will illustrate for Instagram, LinkedIn, and Twitter.
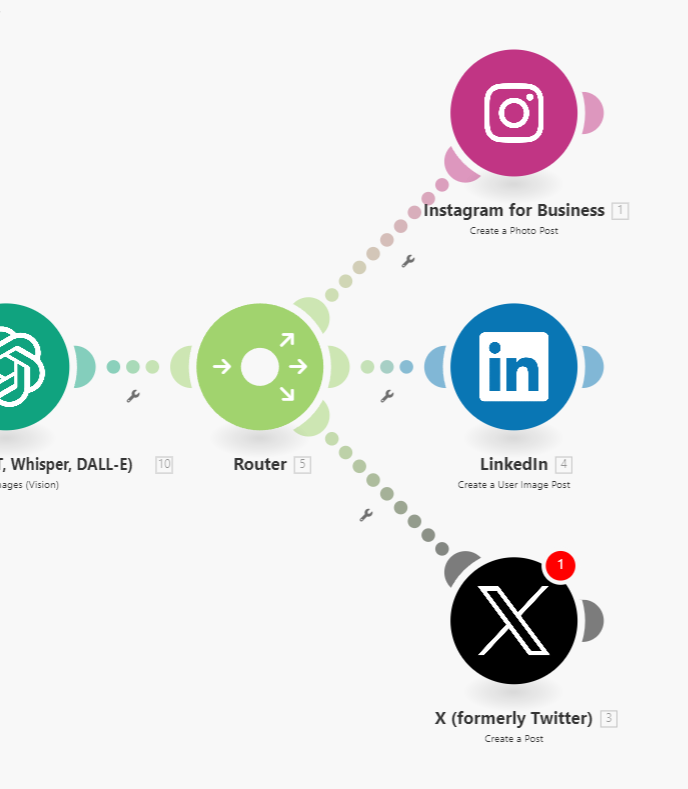
For Instagram
- Module: Instagram Business - Create Post Photo
- Parameters:
- Account ID
- Image URL
- Caption: Output from ChatGPT analysis
For LinkedIn
- Module: LinkedIn - Share Image
- Parameters:
- File Name
- Data: Image file data
- Content: Caption from ChatGPT
For Twitter
- Module: Twitter - Create a Tweet
- Parameters:
- Image URL
- Status: Caption from ChatGPT
We can connect and configure these modules similarly to ensure that every new image from OneDrive is beautifully captioned and shared across multiple platforms.
Conclusion
By following these steps, you can save hours of work and ensure your social media profiles stay fresh and engaging with minimal effort. Automation is key to productivity enhancement, and with tools like Make.com, setting this up is straightforward.
Need more help setting up your automation workflows? Don’t hesitate to hire an automation expert! You can reach out through email or connect on Upwork for personalized consultancy. Click here to send an email or find us on Upwork.
Happy Automating! 😊



